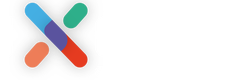Whether you have just created a VIP Booker or you want to make modifications to an existing VIP Booker, it is important to know whether you are editing a commerce or a registration VIP Booker, as both will have to be configured differently.
After reading this article you will understand how to configure a commerce VIP Booker
Let's get you started
- If you have just created a new VIP Booker, the Edit VIP Booker window will open automatically.
- The same will happen if you select a Calendar Item, Click on
Bookersand then click on 1 of the VIP Bookers shown in the overview screen.
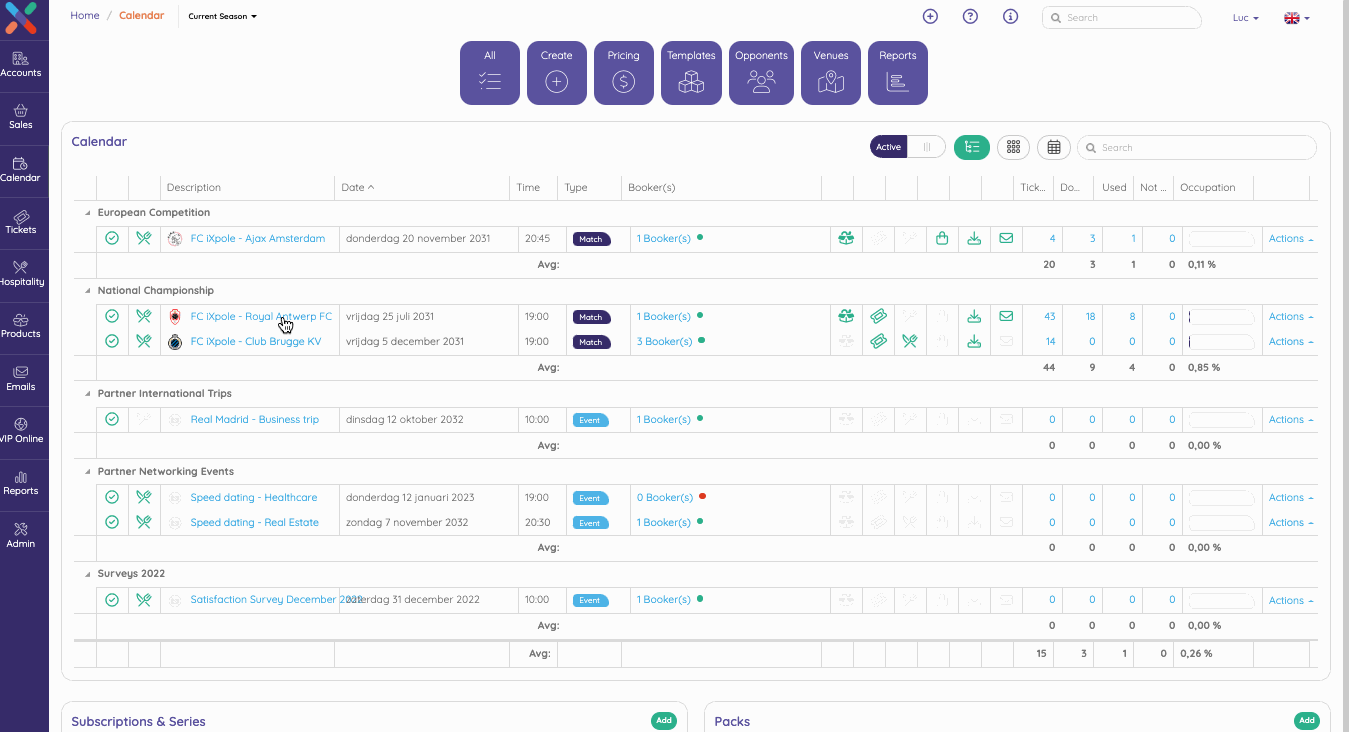
You will end up in the Edit VIP Booker window.
The top of the window is the same as the create VIP Booker window.
But the part underneath the horizontal line is new.
As you have already created a VIP Booker Styling and have linked the Styling to the VIP Booker at the time of creation of this VIP Booker, there is no need to customise any of the look and feel.
You just have to configure what will be sold and under which conditions.
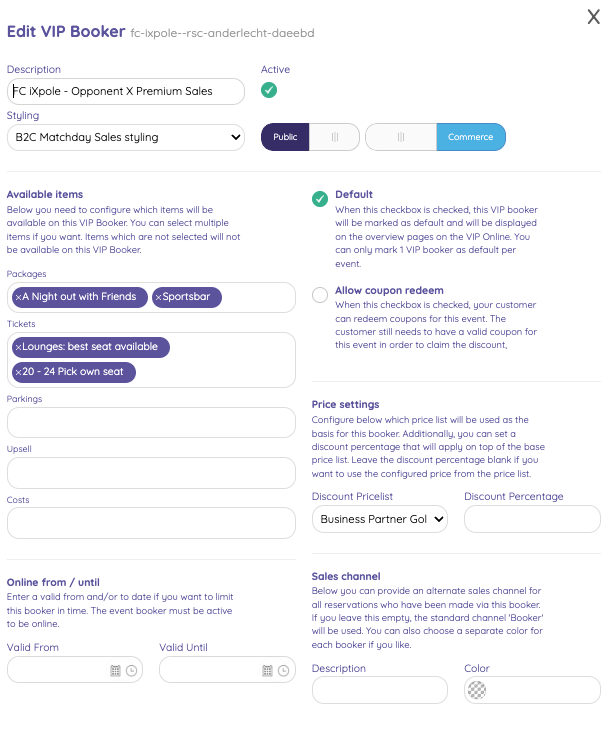
The handy comments on the Edit window will provide you all necessary information to correctly set the different parameters in this window.
1. What do you want to sell on this commerce VIP Booker?
Please don't forget that you can not select Packages, Tickets or any other goods to sell on this VIP Booker, unless you have already configured them for this Calendar Item.
2. What are the conditions for sale?
Each field is clearly explained. Nevertheless, we want to highlight the following:
- Online from / until
By filling in dates here, you can limit the activity of this VIP Booker to the time slot you configure. Sales via this VIP Booker will not be possible before or after these dates.
- Price settings
If you want to maintain specific pricing on this VIP Booker, there are three options:
- Option 1 - link a specific Price List to this VIP Booker. Prices from this Price List will be shown.
- Option 2 - apply a discount percentage. Any price displayed on this VIP Booker will be the result of the default Price List minus the specified discount percentage
- Option 3 - a combination of Option 1 and Option 2
- Sales channel
This field allows you to consider this specific VIP Booker as an alternative sales channel. You can specify a name for the sales channel as well as a colour.
The Sales Channel is shown in the 3rd column of the Sales overview screen (
Sales >> All)