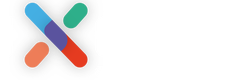When you are selling tickets and packages to your customers and guests, you can even further improve their VIP experience by adding upsell items. Upsell items are products which your customer can purchase on top of the packages and tickets they are about to purchase… This will not only generate more revenue for you, but will significantly improve the experience for your customer and guests!
in this article you will learn how you can add upsell items on the VIP Booker
Let’s get you started
If you want to add upsell items to your online sales, you need to perform the following steps:
- Create an upsell product
- Configure the upsell product in your event
- Verify the upsell item in the VIP Booker
1. Create an upsell product
If you want to start doing upsell, you need to create an upsell product first. These upsell products from you catalog can then be reused in multiple events.
There are 2 ways how you can create an upsell product:
- You can create a product via the regular way.
- You can create an upsell product from within the events details page, you can click on then
Upselltab. Once you are there, click onAdd upsell for this event. This action will lead you to the product details page, where you need to fill in all mandatory fields. Once you hitSave, the system will create the new product, and will link the product to your event.
Following properties from the product details sheet will be reused for all your events where you link the product: Image, Description, Short Description and Long Description
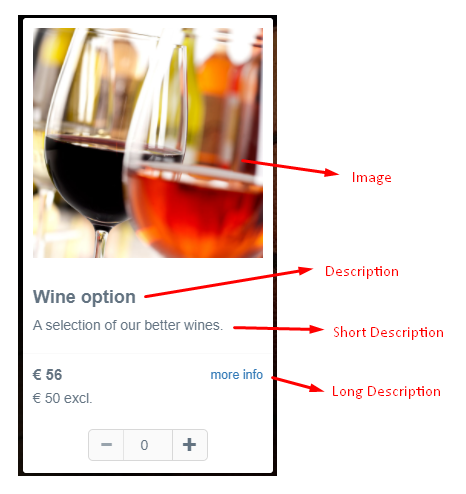
The Long Description will be shown in a popup when the customer clicks more info
2. Configure the upsell product in your event
In the events details page, click on Upsell. There you will have an overview of you upsell products for your selected event.
Import a product
To import a product you have created earlier, you need to click on the Import button. Then you will get a list of earlier created upsell items, out of which you can choose to import. Select the products you want to import, and click again on Import
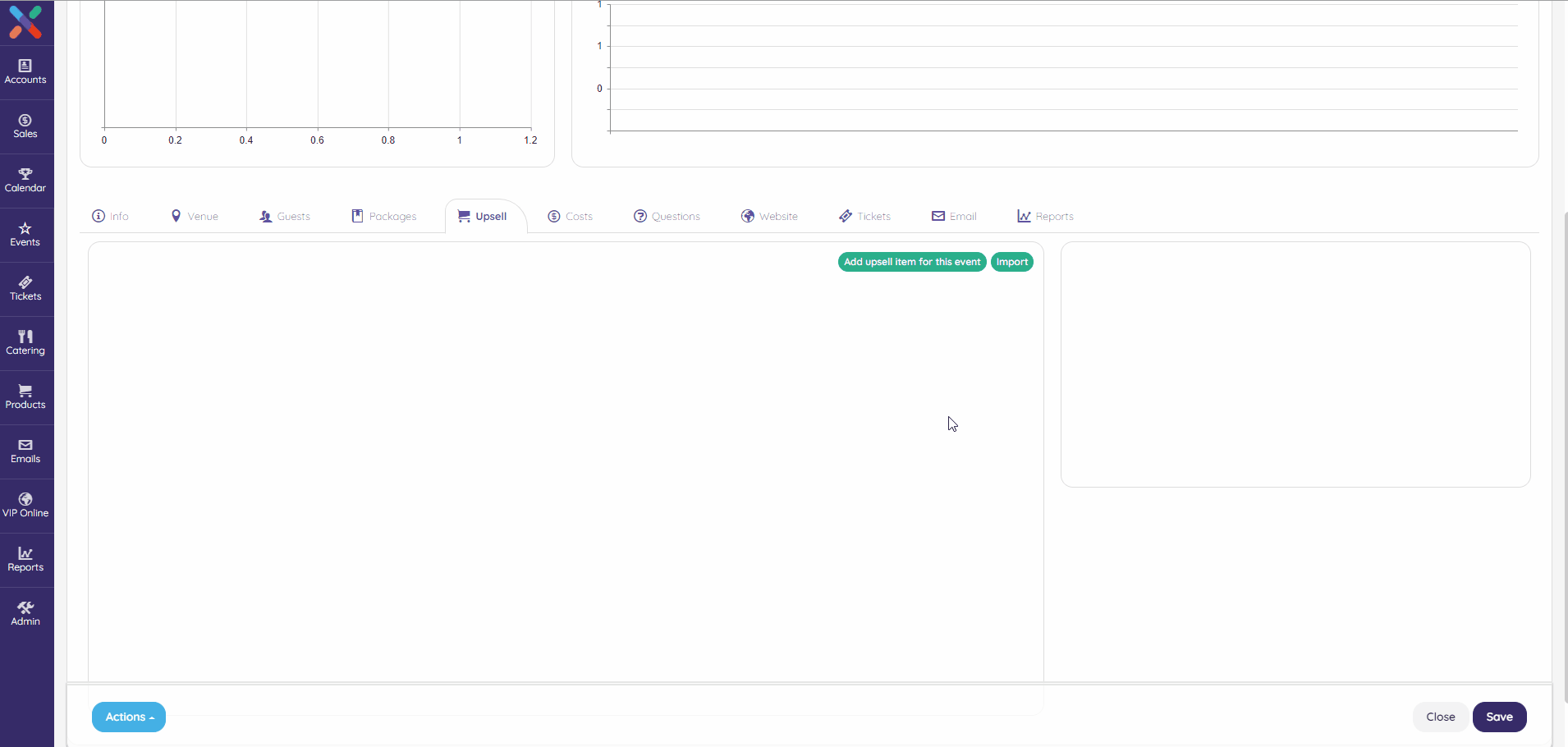
Configure the upsell product
Once you have linked your upsell product to your event, you need to configure it. By clicking on the product tile in the upsell overview, the upsell product configuration will popup.
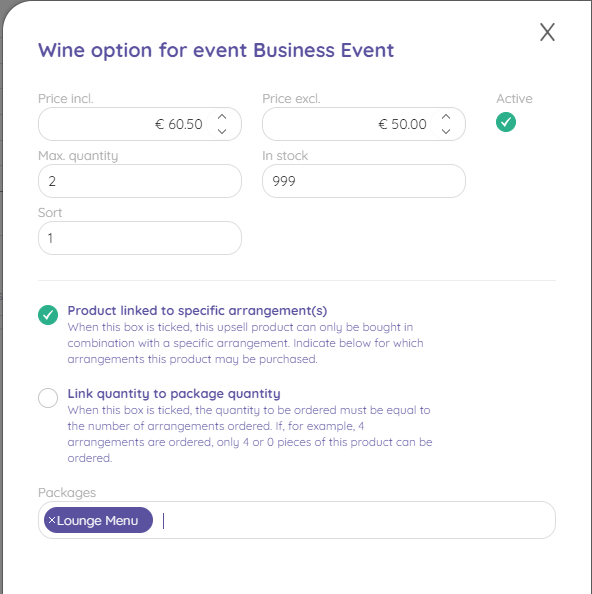
You have following configuration options:
Active: This checkbox can be used to activate or deactivate the upsell item for this event.Price incl.andPrice excl.: the price at which this upsell product will be sold, for this event. The default price of the product will be used as a starting point (on import), but can be altered for each event.Max. quantity: The maximum quantity what a customer can purchase, per order.In Stock: the amount of products you have in stock, for this event.Sort: with this, you can change the display order in which the products will be displayed on the VIP BookerProduct linked to specific packages: when this box is ticked, this upsell product can only be bought in combination with a specific package. To use this, you need to configure which packages it is linked to in thePackagesfield below.Link quantity to package quantity: When this box is ticked, the quantity to be ordered must be equal to the number of packages ordered. If, for example, 4 packages are ordered by the customer, the can only order 4 or 0 pieces of this product.
Remove an upsell link
To remove an upsell product from your event, you need to open the upsell details like describe above. There you can click on Actions >> Remove. Your upsell is no longer linked to this event, but still exists in your catalog.
3. Verify the upsell item in the VIP Booker
When you have finished your upsell configuration, you need to verify that it looks nice on your VIP Booker website.