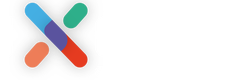As online becomes more and more important, iXpole customers want to offer more and more self-service tools. The VIP Booker plays a prominent role in that strategy. It is of the utmost importance that creating and configuring a VIP Booker becomes as simple as possible. In essence, we want you to prepare the work only once and then re-use it many times over and over.
That is why we have developed the VIP Booker Styling.
After reading this article you will know where to find the necessary information to successfully work with VIP Booker Stylings.
We have already explained what a VIP Booker Styling is. Now that you know that, we should dig deeper in how to use a VIP Booker Styling.
Though each VIP Booker is uniquely linked to 1 single Calendar Item, multiple VIP Bookers can make use of the same Styling.
Let's get you started
To manage your VIP Booker Stylings click on
VIP Online in the left vertical menu bar and then the Bookers shortcut on the top of the page. You will see either an empty page or an overview of the different Stylings that already exist. Now we can start working with VIP Booker Stylings.
- Creating a VIP Booker Styling
- Configuring a VIP Booker Styling
- Advanced configuration
- Duplicating a VIP Booker Styling
- Removing a VIP Booker Stlying
1. Creating a VIP Booker Styling
In the VIP Booker Stylings overview, click on the
Add shortcut on the top of the page.You will be prompted to give a name to this new Styling. When done, click on
Save.The Styling details page will open. This is where you can configure your Styling (see step 2)
2. Modifying a VIP Booker Styling
In the VIP Booker Stylings overview, click on the Styling you want to configure.
There is a more detailed article about the configuration of a VIP Booker Styling.
3. Advanced Configuration
In the VIP Booker Stylings overview, click on the
Advanced shortcut on the top of the page. A new window will open where you will be able to configure the CSS and create scripts for this Styling. 4. Duplicating a VIP Booker Styling
In the VIP Booker Stylings overview, click on the Styling you want to configure. Click on the
Actions button on the bottom of the page and select Duplicate. You will be prompted to give it a new (unique) name and confirm by clicking Duplicate once again. 5. Removing a VIP Booker Styling
In the VIP Booker Stylings overview, click on the Styling you want to configure. Click on the
Actions button on the bottom of the page and select Remove. You will be prompted to confirm by clicking Yes . The Styling will be removed and will no longer appear in the Stylings overview page.