Congratulations, you've just installed the VIP Desk application. Now all you have to do is configure iXpole in the appropriate way, configure the VIP Desk application accordingly and before you know it, you are scanning and managing access control using iXpole. But first things first: configuring the VIP Desk application.
This article explains how to configure the VIP Desk application
Let's get you started!
We will discuss following topics:
- Start the VIP Desk application from your home screen
- Select Scanner Model: Camera, Zebra or Honeywell
- Let's connect: linking your device with your iXpole environment
- Scan your Event: select for which event you want to use your scanning device
- Select Scanner Type: Entrance Scanner or Info Scanner
- Entrance Scanner
- Info Scanner
- Start scanning
1. Start the VIP Desk application from your home screen
If the iXpole VIP Desk application has been installed and your device is configured properly, the VIP Desk application icon should be located as only app on your home screen. If it isn't, you might want to read this article to learn how & why. So this is how your home screen should look like:
2. Select Scanner Model: Camera, Zebra or Honeywell
If you start the application (by clicking on it), you enter a first configuration screen. Here you select the scanner model you want to use. If you are using a Zebra device, we strongly recommend to select "Zebra". Press "Save Configuration" once you've made your selection:
3. Let's connect: linking your device with your iXpole environment
After you've saved your scanner model configuration, you'll enter the "Let's Connect" screen. Here you have the option to scan a QR code which will link your device with your iXpole environment. This QR code should be provided by your administrator:
Click here for our article for administrators on how to provide a QR code in order to link a scanning device to your iXpole environment.
4. Scan your Event: select for which event you want to use your scanning device
By scanning the QR code provided by your administrator, you've linked your device with your iXpole environment. Once you are linked with your environment, you'll enter the "Scan your Event" screen:
As you can read above and in the "Scan your Event" screen of your device, you now should scan the QR code of the event for which you would like to use your scanning device. This QR code can be found as follows:
- in iXpole, go to the Tickets module;
- select the event for which you would like to use your scanning device;
- click on the
Accessicon; - in the next screen (the Access screen of the selected event), you'll see a QR code on the left side of the screen, titled "VIP Desk 2.0": scan this QR code.
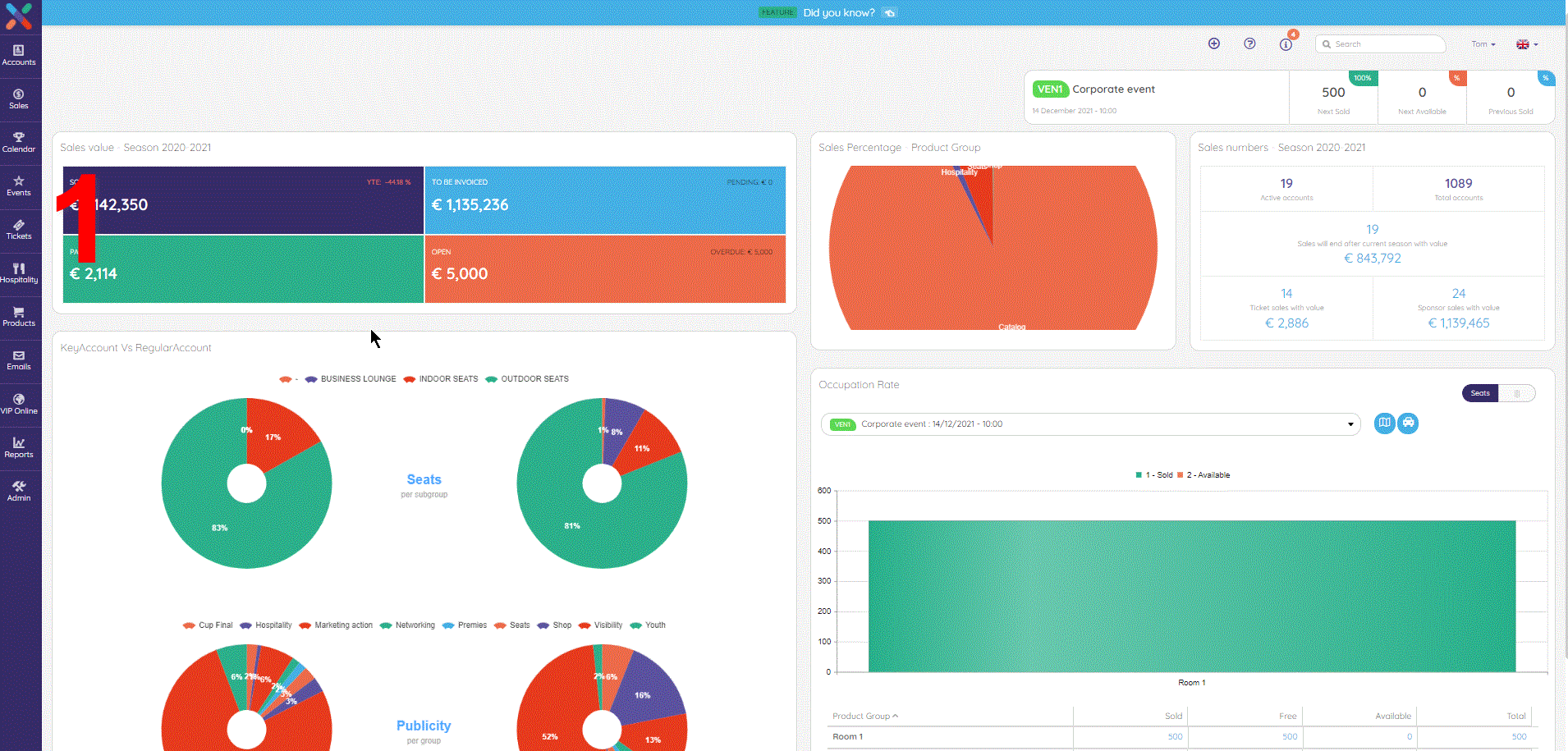
5. Select Scanner Type: Entrance Scanner or Info Scanner
Once you've scanned the QR code for your event (as illustrated above), your scanner device shows the "Select Scanner Type" configuration screen. You now should select an Entrance Scanner or an Info Scanner:
5.a Entrance Scanner
The main difference between an Entrance Scanner and an Info Scanner is that an Entrance Scanner registers every scan and the Info Scanner doesn't register anything at all. This means, when you scan a ticket with an Entrance Scanner - configured to scan tickets "in" - iXpole will register this ticket as being scanned "in" the Event (this guest has entered the event). So when the same ticket gets scanned for a second time, the app and your scanning device will indicate that this ticket has already been scanned "in". This ofcourse to prevent tickets being used more then once to enter an event.
When you choose to select an Entrance Scanner, the following selection needs to be done:
As you can see in the above illustration, one can choose between entrances indicated by "(seat)" and by "(hospitality)". This means that you can choose between an entrance as you named the entrance of a certain section of the venue-plan you use for this event ("seat"), or you can choose for one of the hospitality locations you have configured for this event ("hospitality").
Note: read this article on how to link an entrance to a stand or to a section.
Once you've selected an entrance (or a hospitality location), you'll have to select your display options:
As you can see in the above illustration, "Ticketing Info" is greyed out, which means you can not change these settings: they are given by default. You can however choose wetter you want "Hospitality Info" or not. And last but not least, you can choose which information you want to retrieve in case of Upsell:
If you choose "info", you merely receive info wetter this ticket is linked to any upsell items or not. However, if you choose "delivery", iXpole will register in the Back office the delivery of the linked upsell item once upon arrival (by scanning the ticket). If you choose "none", no upsell information will be shared via the scanning device.
5.b Info Scanner
As mentioned earlier, the main difference between an Entrance Scanner and an Info Scanner is that an Entrance Scanner registers every scan and the Info Scanner doesn't register anything at all. It does however provide you with all the desired information regarding Ticketing, Hospitality and Upsell information. So if a ticket is scanned by an Info Scanner, the host(esse) can tell the customer which is his/her entrance, or at what hospitality location he/she is expected, what his/her hospitality package consists of, wetter there is any upsell to be delivered, etc. But the Info Scanner will not register this scan: the ticket still has the same value or status as before ("IN" or "OUT").
When you choose to select an Info Scanner, all you have to do is select your display options:
As you can see in the above illustration and in contrary to the Entrance Scanner, "Ticketing Info" isn't greyed out, which means you can choose which settings you desire: you can choose wetter you want "Ticketing-", "Hospitality-" or "Upsell Information", or not. Click "Finish" to go to the next screen and (almost) start scanning!
6. Start scanning
Once you've selected your Display Options (see above), the next screen appears: "Ready to start!". This screens gives you an overview of the settings for the scanning device you just configured and provides detailed information on the event for which you'll be scanning, for example which scanner type is selected (Entrance or Info Scanner), which entrance you'll be scanning (if applicable), wetter ticketing and/or hospitality information is desired, etc:
If you press "Start Scanning", the next screen appears:
"Fetching Tickets" means that the application is fetching all information from all the registered (sold) tickets. After succesfully fetching the ticket information, following screen tells you that you can start scanning tickets:
In the above screen, press "Scan Ticket". If you selected an Entrance Scanner, the app will ask you wetter you'll be scanning "IN" or "OUT":
In the above screen, select "IN" or "OUT" and click "Scan Ticket". As you can see below, we have selected "IN" and the app tells us to "Scan a ticket using the Zebra scanner" (if you selected "Zebra" as Scanning Model, see point 2):
If you selected an Info Scanner, you can start scanning without further ado. As you can see below, the setting is "INFO" and the app tells us to "Scan a ticket using the Zebra scanner" (if you selected "Zebra" as Scanning Model, see point 2):
Congratulations! You are now scanning tickets using iXpole's VIP Desk application.
