So you've decided to work with the VIP Desk application. That's great! Now all you have to do is configure iXpole in the appropriate way, initialize and configure your reader-device, install and configure the VIP Desk application and before you know it, you are scanning and managing access control using iXpole. But let's start at the beginning: unboxing the reader, firing it up for the first time and configuring some basic but usefull settings.
This article explains the basic device initialization for a Zebra TC210K-01B212-A6 (no SIM), the Zebra TC26BK-11B212-A6 (SIM) and the basic Android-configuration, aiming at the most easy and efficient way of using these devices for scanning and access control purposes.
Let's get you started!
Contents of the box
In the box you will find the Zebra TC26BK-11B212-A6 or the Zebra TC210K-01B212-A6 together with a power cable and power plug:
Device initialisation
When you fire up the Zebra device for the first time, you will have to go through an initialisation sequence. The tasks and sequence of these tasks might differ as the android version of the readers might change.
Device-generic configuration aspects
Listed below are some of the most important device-generic steps (tasks) to take if you wish to use the device at all (in order of appearance):
- Power the reader On by pressing the power-button on top of the device;
- After switching on the Zebra for the first time, following message (might) appear(s): "Please insert SIM Card". You can ignore this message and click elsewhere on the screen, unless you intend to use a mobile network for your scanning purposes. Then follow the instructions, and insert your SIM Card;
- "Select Language": select your preferred language (please note that this article is based on English settings)
- "Connect to Mobile Network": if you intend to use a mobile network, then connect. Otherwise skip this step.
- "Connect to WiFi": Follow the WiFi setup instructions. Make sure to test the reader on the WiFi which will be available during the event where you'll be using your reader with the VIP Desk application;
- "Sign in with your Google Account": skip this step;
- "Name": adding a name or naming the device is mandatory (name your device for example 'iXpole VIP Desk');
- "Protect your phone": skip this step (scroll down and press "not now");
- "Google services": scroll down and click "Agree";
iXpole-specific configuration tips
Listed below are some of the most usefull iXpole-specific configuration tips if you wish to use the device in the most efficient manner, with as little functional or technical disruption as possible:
- Go to settings/security and scroll all the way down to "Screen pinning". Turn it on. Later, at the time of your event, pin the VIP Desk app: your hosts/hostesses will only be able to use this app, so no mistakes can happen (by accidently leaving the app, starting another one...):
- Go to settings/display and...
- disable any screensaver or display-disrupting feature: set sleep to maximum time (e.g. 30 minutes) and disable the screensaver;
- set display size small (or the smallest); this setting is most compatible with the user interface (UI) of the VIP Desk application;
- Go to settings/notifications and block all notifications;
- Go to settings/sound and set all sound to maximum;
- Switch the reader to aeroplane mode and (don't forget to) (re)activate the WiFi. You can go into these settings by 'pulling down' the screen:
- Clear your home screen. The home screen of your reader shows a number of standard-apps. Drag all these apps from the homescreen to the next screen, so your homescreen becomes empty (see illustration below). Why? Later we will install the VIP Desk application and we'll leave it on the homescreen. This way it's the only app visible and ready to fire up. In case if any 'hick-ups' occur and the application needs to be restarted, your hosts and hostesses will have no trouble finding the VIP Desk app this way.
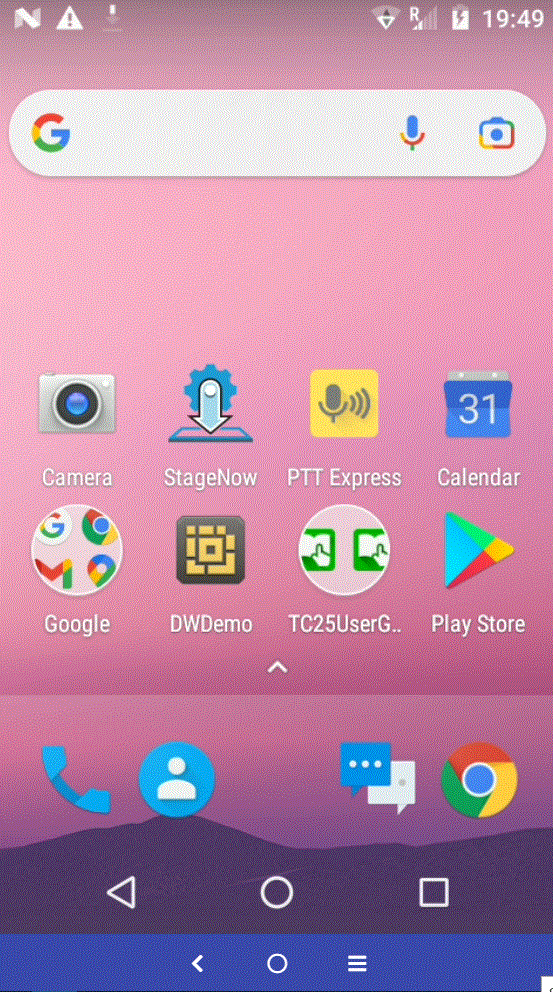
Your device is now initialized and you're ready to install and configure the VIP Desk application.
Next step: Installing the VIP Desk application.
