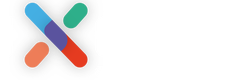So you've
decided to work with the VIP
Desk application and already
configured the hardware of
your Zebra reader and its
Android software (if you
didn't, check out this
article first). Now
all you have to do is
configure iXpole in the
appropriate way, install and
configure the VIP Desk
application and before you
know it, you are scanning and
managing access control using
iXpole. But first things
first: installing the VIP Desk
application.
This article will explain how to install the
VIP Desk application onto your Zebra
Reader.
TLDR;
Scan following QR code for the latest VIP Desk version

Let's get you started!
Unlock the device and go to the
home screen by tapping the home-button (a
circle) at the bottom of your
device. Your home screen should be
empty. If you don't know why or how
this is done, read this article first.
Now swipe up your screen, so you get
an overview of all the apps on your
device. Locate the "Google Chrome"
app, and open it by tapping on
it:
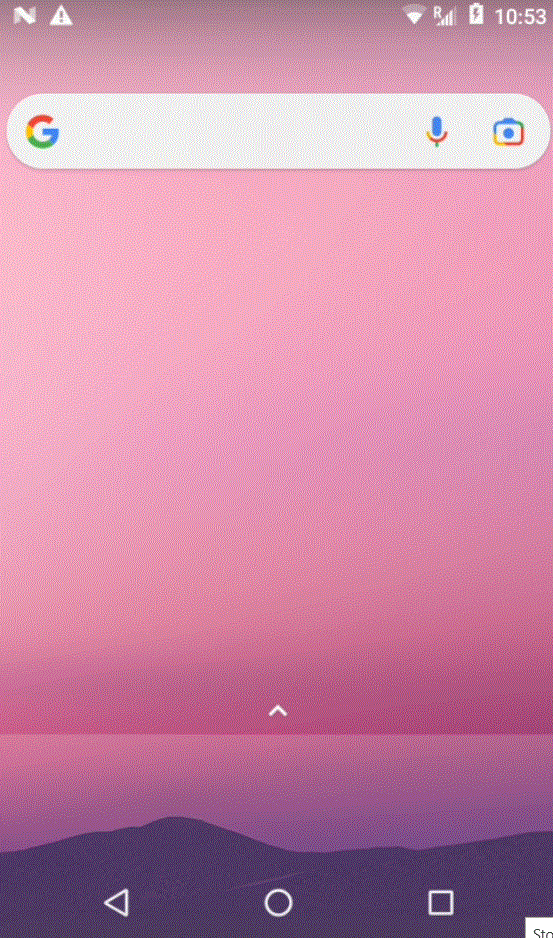
If this is the first time you
open the Google Chrome app, it will
ask you to configure some settings.
Those are explained in the next bullet
points.
- Untap the "Help make Chrome better by sending usage statistics and crash reports to Google" and click "Accept & continue":
- Google Chrome will now ask you to sign in or add an account. Decline by tapping "No thanks":
The Google Chrome browser windows
opens:
Tap the address bar, but
instead of typing a URL, scan below QR
code for the VIP Desk installer to
download. Here is how you do that: point the top of the reader at the QR Code
and push one (or two at the same time)
scanner buttons on the side of the
device. The scanner will read the QR
code and transform it into a URL with which
you can (almost) automatically download the
installer of the VIP Desk application:

The reader transforms the QR code
into a URL. Click on the arrow at the
bottom of the screen to go to the
URL:
In the next screen, tap "Open" or
"Download" to download the VIP Desk
Installer:
If this is the first time you use the
Google Chrome app on this
device, then it will ask you to configure some settings. Those are
explained in the next bullet points.
- Following message might appear: "Chrome needs storage access to download files". Press "Continue":
- Also the following message might appear: "Allow Chrome to access photos, media and files on your device?". Press "Allow":
When the app has been downloaded, tap “Open”:
If this is the first time you use the
Google Chrome app on this device, at
this point it will ask you to configure
some settings. Those are explained in
the next bullet points.
- Following message might appear: "For security, your phone is set to block installation of apps obtained from unknown sources". Press "Settings":
- By pressings settings, you go to the "Security" settings. Scroll down untill you find "Unknown Sources: allow installation of apps from unknown sources". Activate this setting and go back by pressing the back-button at the bottom left of your device:
You'll get the iXpole VIP Desk
screen which asks if you want to install the
application. Click "Install" at the bottom
right of the screen:
When the application is installed,
you will see following confirmation
screen:
Congratulations!
You succesfully installed the VIP Desk
application.
Now all you (still) have to do, is
to make sure the app-icon is located as the
only app on your home screen. This way
it's easy to find, which might turn out pretty
usefull, let's say during the stress
of an event. Here's how you do
this:
- Swipe up your homescreen to get an
overview of all your apps
- Locate the iXpole VIP Desk
application
- Drag & drop it to your home
screen
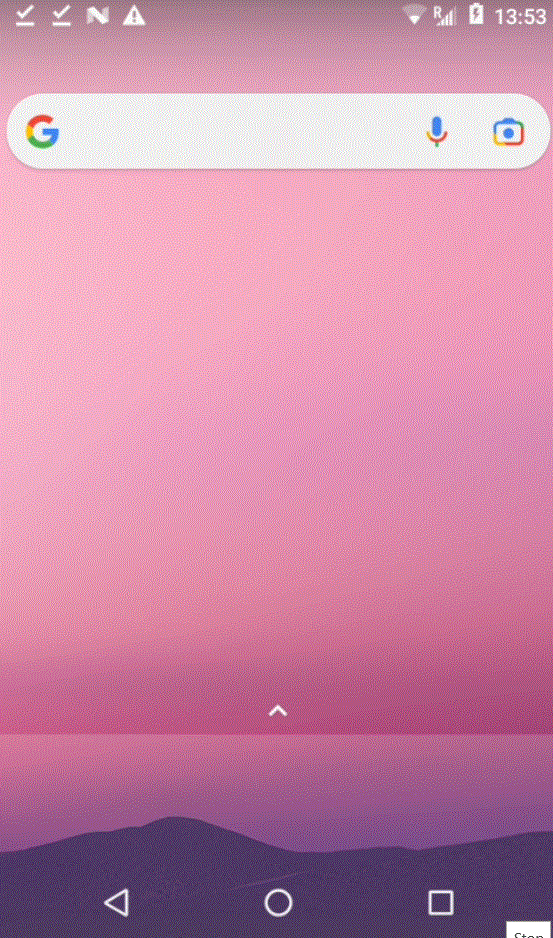
Next step: configuring the VIP Desk application.