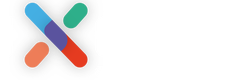As there are many different ways to use On Demand in iXpole, creating a Wallet isn't sufficient. You also have to make sure the Wallet is configured according to your specific needs
After reading this article you will understand the different Wallet configuration options and will understand how to use them to your advantage.
Let's get you started
When a Product is configured as an On Demand Wallet, you can further fine tune its behaviour by configuring the On Demand settings of the Product.
Open the Product and scroll down to On Demand Info
Below is an overview of the 4 main Wallet settings to be configured
- Registration Type
- Product Groups
- Filters
- 'Don't show in report'
1. Registration Type (Quantity/Amount)
The first decision you have to make about your Wallet is about the type of Credits you want it to store
- Select
Quantityif you want the Wallet to contain units of something. E.g. 10 Seats, 5 Hospitality Formulas, 10 Upsell products, ... When the owner of the Wallet wants to spend his Credits, the number of units he is buying will be deducted from his Credits. e.g. 2 seats, 1 Hospitality Formula, ...
- Select
Amountif you want the Wallet to contain currency. E.g. 300€, 1000€, ... When the owner of the Wallet wants to spend his Credits, the price of he is buying will be deducted from his Credits. e.g. 2 x 200€, 1x 499€, ...

2. Product Groups
Next you will have to decide on which Product Groups the owner of the Wallet will be able to spend his Credits.
As the issuer of the Wallet, you can decide whether your customer can spend his Credits on All Product Groups or only one 1 specific Product Group

Note:
- If you configure a Wallet as Quantity, it is impossible to select the Product Group
All. It makes no sense to sell 10 Credits that can be spent on anything from Parking, Seats or Hospitality Formulas as the values of these Products will differ significantly.- It is not possible to select multiple Product Groups. You will have to select either
Allor a specific Product Group.
3. Filters
With the Product Groups you can limit the types of Product that can be charged into a Wallet. Using the Filter you can refine the configuration of the Wallet even further.
You can configure 7 Filters for each Wallet (Seats, Parking, ...)
If you leave a Filter blank, it means you are not putting any limits on the Wallet (apart from the Product Groups (see above)

Note:The On Demand Wallet is a product that is valid throughout a whole season. Filtering can only happen based on seasonal concepts. A Hospitality Formula or a Hospitality Package is a matchday/eventday concept. If you want a Wallet to filter on Hospitality rights, you can not specify Formulas or Packages, but you can filter on Types. Then, when you configure your Calendar Item (match, event) you have to make sure you link you Formula or Package to the proper Type, so that the On Demand Filter can do its work.
4. Don't show in Report
When the
Don't show in Report checkbox is checked, this Wallet will not appear by default in the On Demand Usage Overview report. Normally you can leave this checkbox unchecked, unless you have so many Wallets, that you want only a selection of your Wallets to appear in said report.

Note:Even if the checkbox is checked, it is still possible to have the Wallet show up in the report. You'll just have to manually add it to the filter in the report