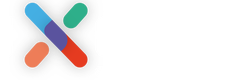The most important part of the Calendar Items overview page is the dashboard. This dashboard provides you a wealth of information about each individual Calendar Item. The better you understand this dashboard, the more you will get out of it.
When you have read this article you will understand the different components of the Calendar Items dashboard as well as their meaning and use.
Let's get you started
When looking at the Calendar Items dashboard you can distinguish two sections
- The Calendar Item overview line.
- A set of tools in the top right corner.
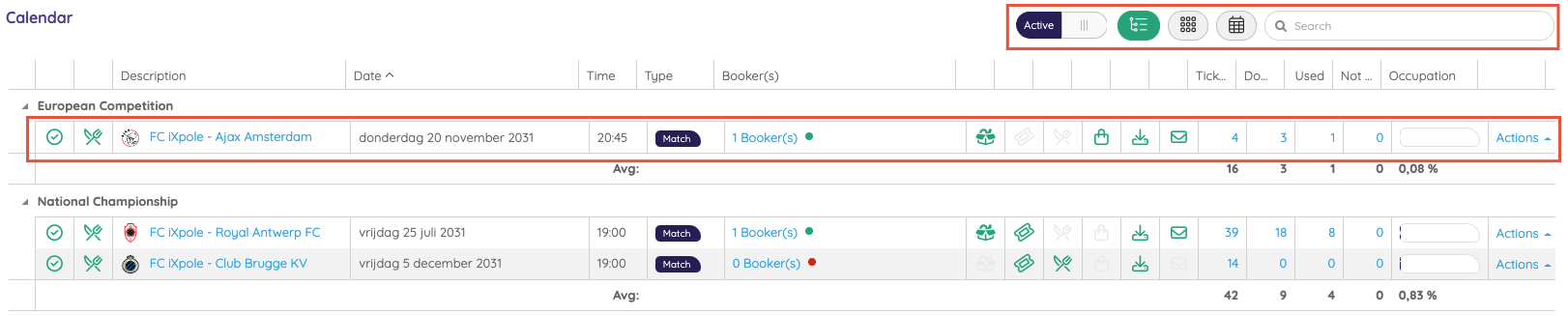
Let's have a look at both of them
1. The Calendar Item overview line
In its default view, the dashboard groups all Calendar Items per Subscription (for Matches) or per Series (for Events)
There is one line per Calendar Item. This line contains a lot of numbers and icons. Each has its own meaning and purpose.
If you are overwhelmed by the number of icons per line , don't panic. when you hover over the icons, an explanation will be shown to you.

As a rule of thumb:
- The two icons left of the Calendar Item description are related to the state of the Calendar Item itself.
- Whether the Calendar Item is active or not
- Whether Hospitality is active or not. This has an impact on the Autoconfirm settings.
These icons can be modified by clicking on them. When clicking on the icon, the iXpole User will alter the state of the Calendar Item, which will be reflected in an altered state of the icon.
- The 6 icons behind the Booker column are all related to the status of the online channels.
These icons can not be modified by clicking on them. These icons are for information only. Their state will change automatically as the configuration of the Calendar Item is modified.
The other fields in the Calendar Item lines are self-explanatory. They are related to
- the description of the Calendar Item
- the date and time at which the Calendar Item is planned
- the type of Calendar Item: Match or Event
- the number of VIP Bookers linked to the Calendar Item
- The status of the Tickets.
2. A set of tools in the top right corner
Here is a short overview of these tools:
- 'Active/All' slider. This slider allows you to switch the overview between an overview of all Calendar Items to only the active ones. Or vice versa.
- 3 layout buttons. Selecting one of these buttons changes the layout of the dashboard:
- List View: a view per Subscription/Series (default view)
- Tile view. This view lists the Calendar Items horizontally and chronologically, with their thumbnail for easy recognition
- Calendar view: in this view you will see the Calendar Items in a calendar. It is possible to switch between agenda, day, week, month and timeline view