While Subscriptions and Series are the glue between Matches and Events of the same type, Packs help you group Calendar Items in a more flexible way than Subscriptions and Series.
After reading this article you will get access to the necessary steps to correctly configure Packs.
Let's get you started
We'll take you through different steps:
- Terminology
- Adding/Creating a Pack
- Editing or modifying a Pack
- Deleting a Pack
1. Terminology
Before working with Packs, it is important to understand what Packs are and what they are used for. There is a separate article that explains this.
2. Adding/creating a Pack
To add or create a Pack, go to
Calendar. On the calendar overview page go to the bottom and in the section Packs, click on Add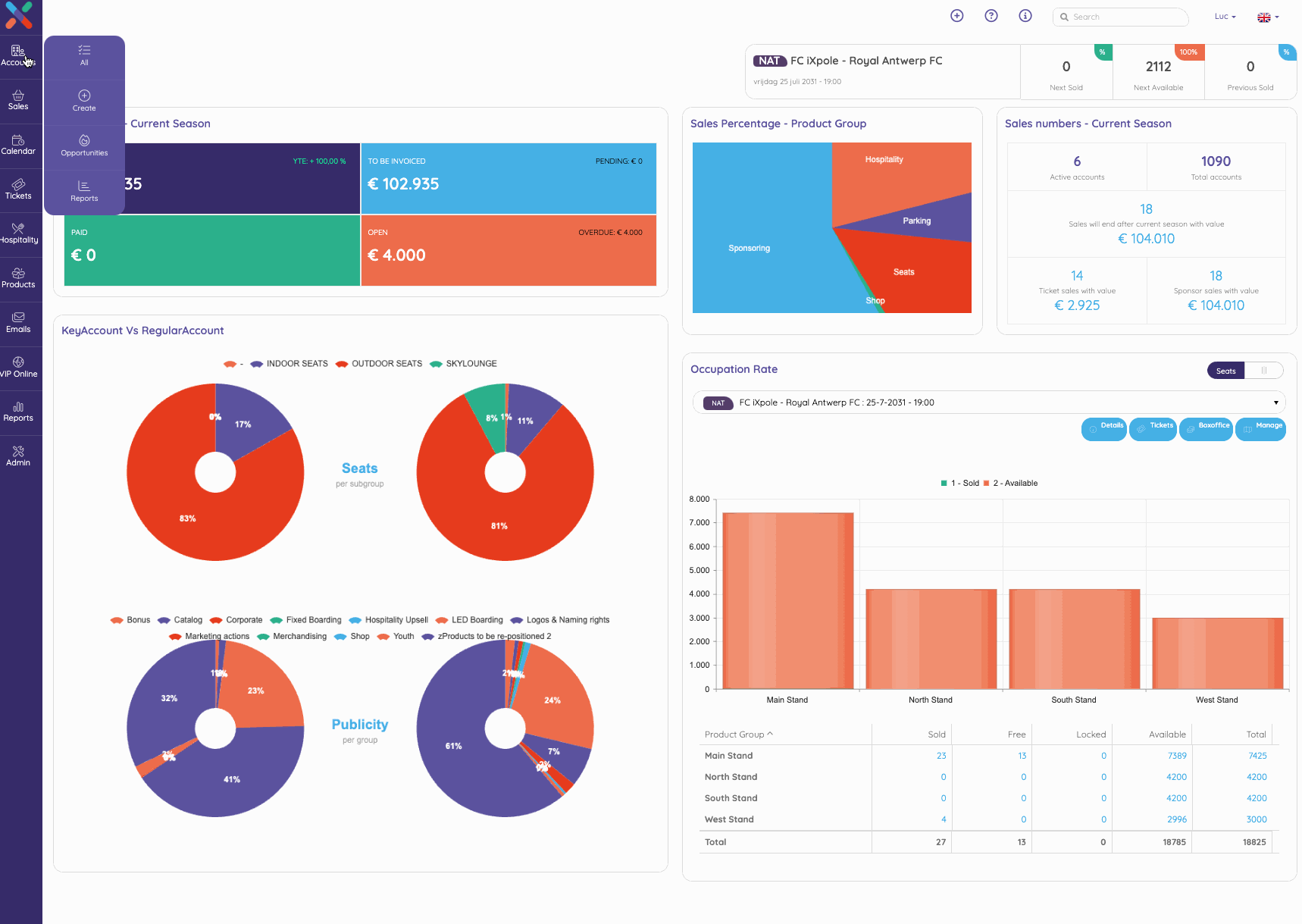
You will be directed to a screen where you are asked to fill in a description (name) for the Pack and other relevant information.
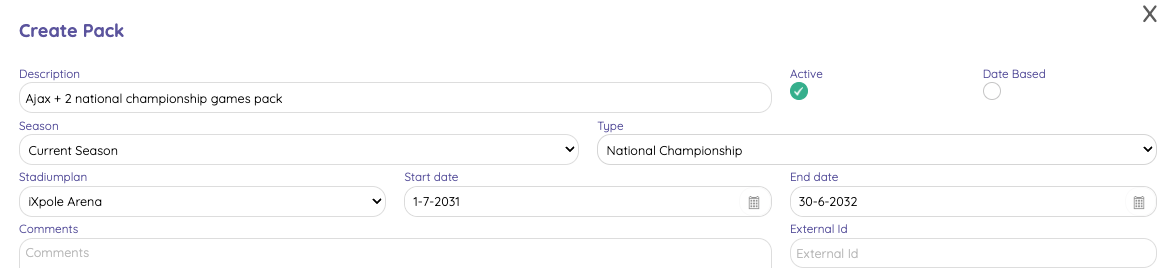
Once you have done this, click on
Save. The input screen will be expanded with a table. As from here all operations are the same as when you edit the Pack. See below3. Editing or Modifying a Pack
To edit/modify a Pack, in the Pack overview, click on the name of the Pack you want to modify. A separate screen will open in which you can edit all properties.
All fields on this screen should be self-explanatory.
The table at the bottom of the screen helps you fill the Pack with Calendar Items.

- Pack Type - you can either add an individual Calendar Item to the Pack or a Subscription or Serie
- Events, Subscriptions or Series - will give you a list of options which you can add to the Pack.
- If you selected Calendar Item as Pack Type, you will be able to select the desired Calendar Item from this list
- If you selected Subscription or Serie as Pack Type, you will be able to select the desired Subscription or Serie from the list.
- Percentage - this field is very important for billing. You will be assigning a price to a Pack. But how does iXpole know the weight of each of the components of the Pack in this total price? That is what the percentage is for. The percentage will represent the procentual weight of each line in the total price of the Pack*.
* A concrete example:
Imagine that you create a Pack, consisting of 1 Top match and 2 muck less popular matches. Suppose the price is 200€.
As an organiser you might decide that the Top match represents 120€ (or 60%) in the toal price, while both other matches each only represent only 40€ (20%). The total of 60% + 20% + 20% will represent 100% of the Pack price (200€)
4. Deleting a Pack
To delete a Pack, in the Packs overview, click on the name of the Pack you want to delete. At the bottom of the properties screen you will see a blue
Action button.Click on the
Action button. You will see a pop up menu. One of the options is the Remove instruction. If you want to delete this item click on the Remove instruction.