The main objective of iXpole is to allow Match and Event organisers to automate and optimise their operations. Obviously the Matches and Events are at the core of the configuration of the system. The system can not properly work if Calendar Items have not been correctly configured. It is therefore of critical importance that Users understand how to correctly configure Calendar Items.
After reading this article you will be able to correctly configure a Calendar Item and will know where to go in this Knowledge Base for more detailed information about configuration specifics.
Let's get you started
If you want to be able to correctly manage and configure Calendar Items in iXpole, this is the order in which we we advise you to work.
1. Terminology
2. Creating a Calendar Item
3. Configuring a Calendar Item
4. Duplicating a Calendar Item
5. Removing a Calendar Item
1. Terminology
To correctly configure the Calendar Items in iXpole, one needs to fully understand the specific Calendar related concepts as well as their purpose. All this has been described in a separate article.
2. Creating a Calendar Item
To create a new Calendar Item, go to Calendar and click on the shortcut Create at the top of the page.
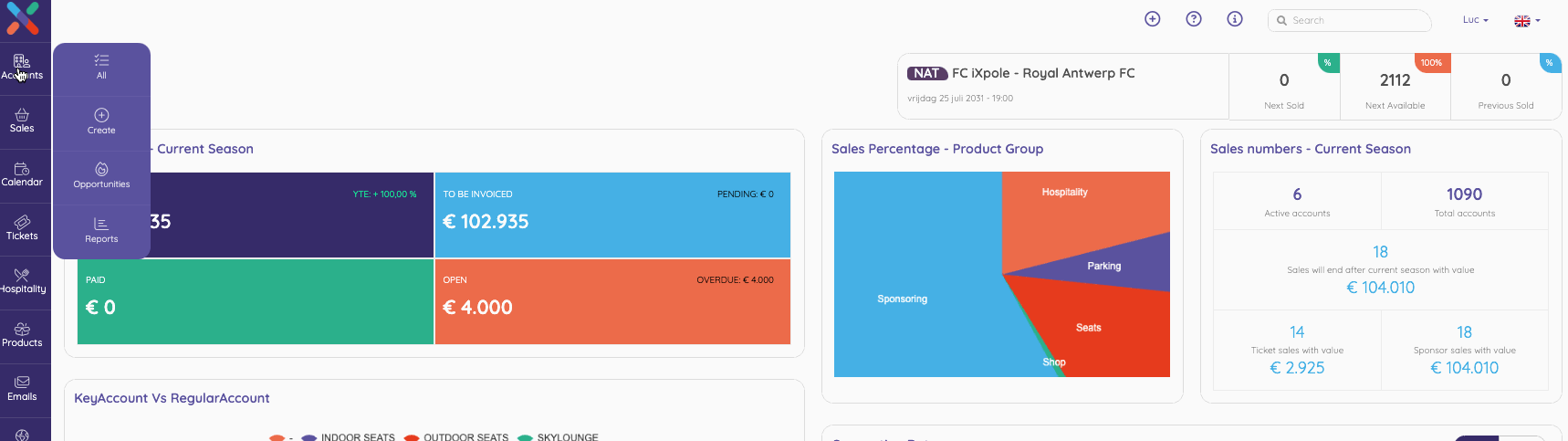
the application will show you the Create Calendar Item input screen.
First you have to give the Calendar Item a description. This is the exact description that will show in the Calendar overview page.
Then you have to decide whether you will configure this Calendar Item as a Match or as an Event.
Depending on your choice , the fields that have to be completed will be different.
3. Configuring a Calendar Item
The Calendar Item configuration screen is very elaborate and at the core of the iXpole operations. We have dedicated a set of separate articles to it.
4. Duplicating a Calendar Item
Click on
Calendar. Click on the Calendar Item you want to duplicate. The Calendar Item configuration menu will open. Scroll to the bottom and click on the Actions button in the bottom left corner. Click on Duplicate and follow the on screen instructions and text.5. Removing a Calendar Item
Click on
Calendar. Click on the Calendar Item you want to duplicate. The Calendar Item configuration menu will open. Scroll to the bottom and click on the Actions button in the bottom left corner. Click on RemoveYou will be prompted to check if you are certain. Select
Yes or No.