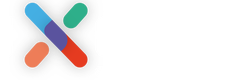Although it is impossible to modify the lines of a 'Final' Sale or to add lines to a 'Final' Sale, it is possible to cancel a 'Final' Sale or to cancel certain lines in a 'Final' Sale. iXpole will automatically make the necessary corrections to inventory and take the necessary measures to correct the invoicing
When you have read this article you will understand how you can cancel a Sale and how you can cancel part of a Sale
Let's get you started
Don't thread lightly when performing cancellations. Cancellations have far-reaching consequences for the inventory management and invoice management. Make sure to understand these consequences before you perform a (partial) cancellation.
- Cancelling the entire Sale
- Cancelling one or more lines in a Sale
1. Cancelling the entire Sale
To cancel a Sale, locate the Sale you want to cancel, e.g. from the
Sales >> All overviewOpen the Sale and click on the
Actions button in the left bottom corner.Among the list of actions, you will see the option
Cancel. Click on it.You should fill in a reason why you want to cancel this Sale (mandatory).
Next select all sales lines and click on
Cancel. You will be asked to confirm. Once confirmed, iXpole will cancel the Sale and will perform a couple of additional (important) actions in the background
2. Cancelling certain parts of a Sale
To cancel only parts of a Sale, do exactly the same as above. But instead of selecting all the lines, select only the lines you want to cancel.

Once confirmed, iXpole will remove the items from the Sale and will perform a couple of additional (important) actions in the background