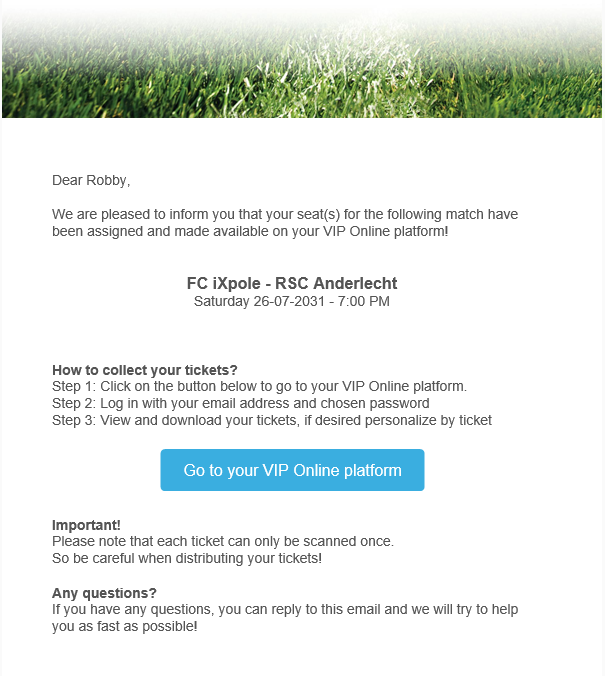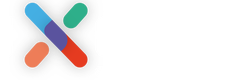The contact person of your account can submit a Sit next to Request when purchasing additional tickets. This means that, as soon as the option is activated by you, the contact person can indicate in the Remark field who he would like to sit next to. Because this is a request (of additional tickets next to someone), it still has to be approved by you.
In this article we explain the steps to be taken when you receive a Sit next to Request.
Let's get you started
We'll discuss each of the 6 following topics in detail:
- Where to activate the sit next to request?
- How is this shown online when the contact person of your account is buying additional tickets in the VIP Online?
- What does the contact person should definitely do?
- How does the request appear in the backend?
- How to deal with the request?
- So how is the contact person informed that their request has been approved?
1. Where to activate the sit next to request?
Go to the
event for which you want to activate this request. Under the tab 'VIP Online' you now have the option to activate this request.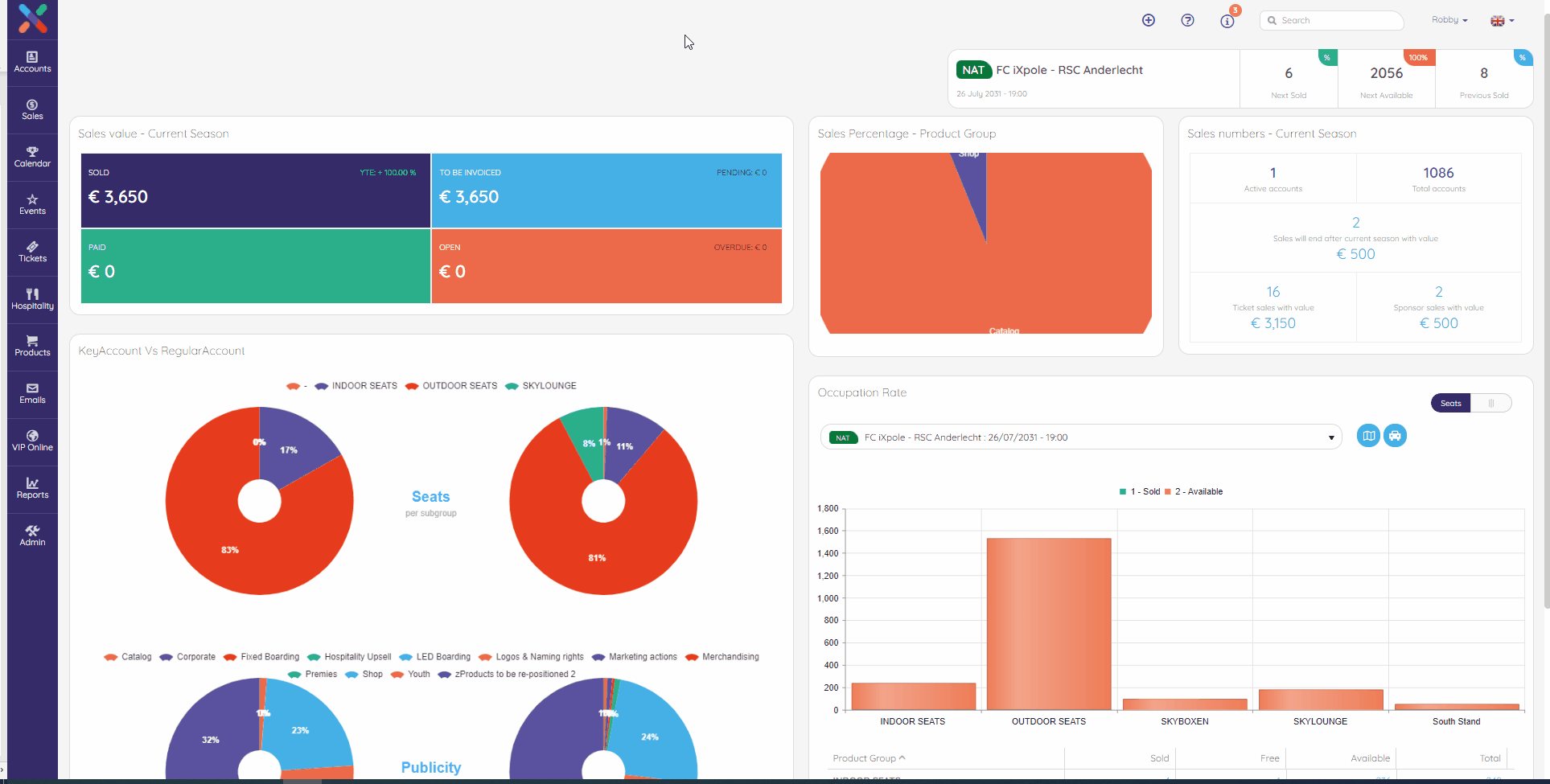
2. How is this shown online when the contact person of your account is buying additional tickets in the VIP Online?
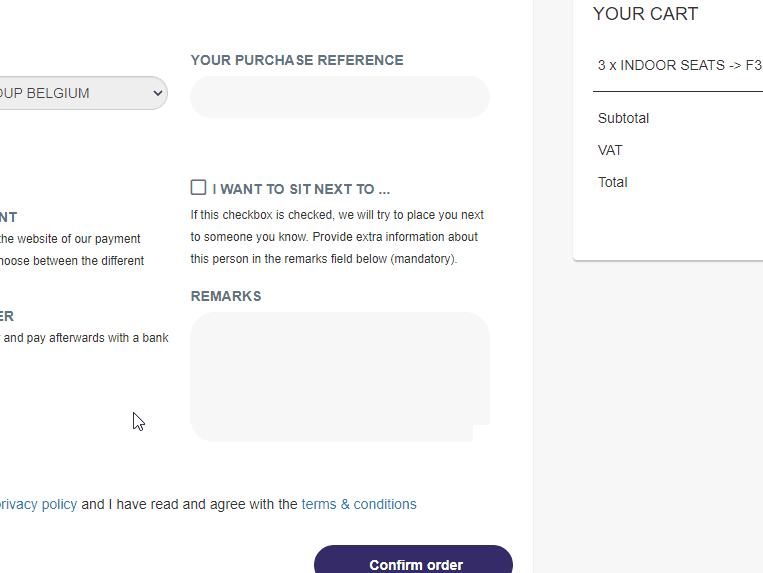
3. What does the contact person should definitely do?
When ordering new tickets on the VIP Portal, the contact person from your account now has the option to indicates that he wants to sit beside someone. If he selects this option, he needs to fill in the remarks.
4. How does the request appear in the backend?
Go to the
Sales Tab where you can find this sales (for additional tickets and the request) in Pending Hospitality.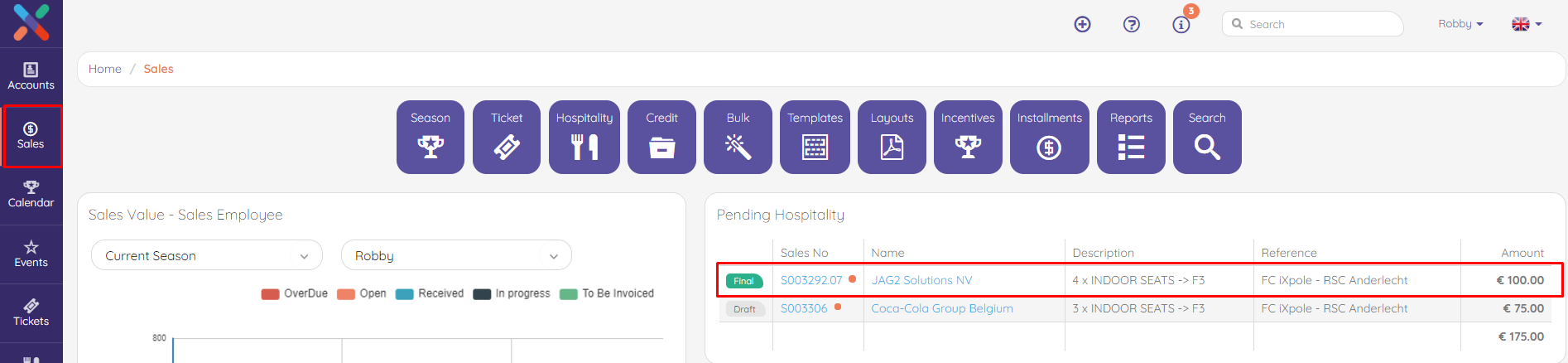
5. How should you deal with the request?
Please note that this request will create a sale with temporary tickets.
Temporary tickets are not yet downloadable, are set in one place but still need to be approved by you.
.gif)
6. So how is the contact person informed that their request has been approved?
The contactperson receives an email with the confirmation that the seats have been assigned