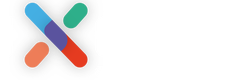Managing VIP Hospitality is totally different from
the classic ticketing business. Companies who have purchased hospitality
packages should be able to invite their Guests. With iXpole we take it
one step further, we allow them to manage their Guests in an address book.
By
automating all the processes and storing all the data, we can provide
interesting statistics to the user about the guests and their attendance in the
past.
After reading this article, you will be able to
locate the address book in your VIP Portal and will be able to configure Guests in the address book: adding, editing and removing.
Let's get you started
- The Guest Card
- Searching
for a Guest
- Adding
a Guest
- Editing
a Guest
- Removing
a Guest
userID (email
address) in the top-right corner of your screen.AccountsIn the left
menu click on Guests
On the
right-side next to the menu you will see all of the Guests registered in
the system (linked to this specific account), organised in Guest Cards.
Important remark: Guests are also
linked to an Account. If a VIP Portal user is linked to multiple Accounts he will have to maintain multiple address books. If you can not find a
previously invited Guest in your address book, check one of the address
books under another Account. Maybe last time you invited him from
another Account.
- When was the last time this Guest was invited by someone from this Account
- How many times in total has this Guest been invited this season
On the top
of the screen you’ll find a search bar.
If you want
to cancel the search, delete all characters in the search bar.
AddGuest(s) button on the right upper side of the overview.You will be
shown a Guest Card, which can be edited.
Make sure to click Save at
the end of your operation.
Pencil in the top-right corner of the Card.You will be shown a Guest Card,
which can be edited. Make sure to click Save at the end
of your operation.
Edit Address menu, click on the Action button and click on Delete